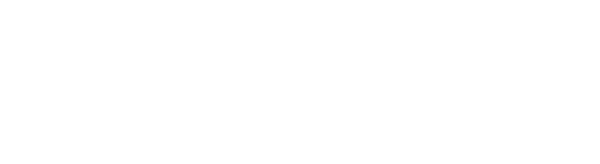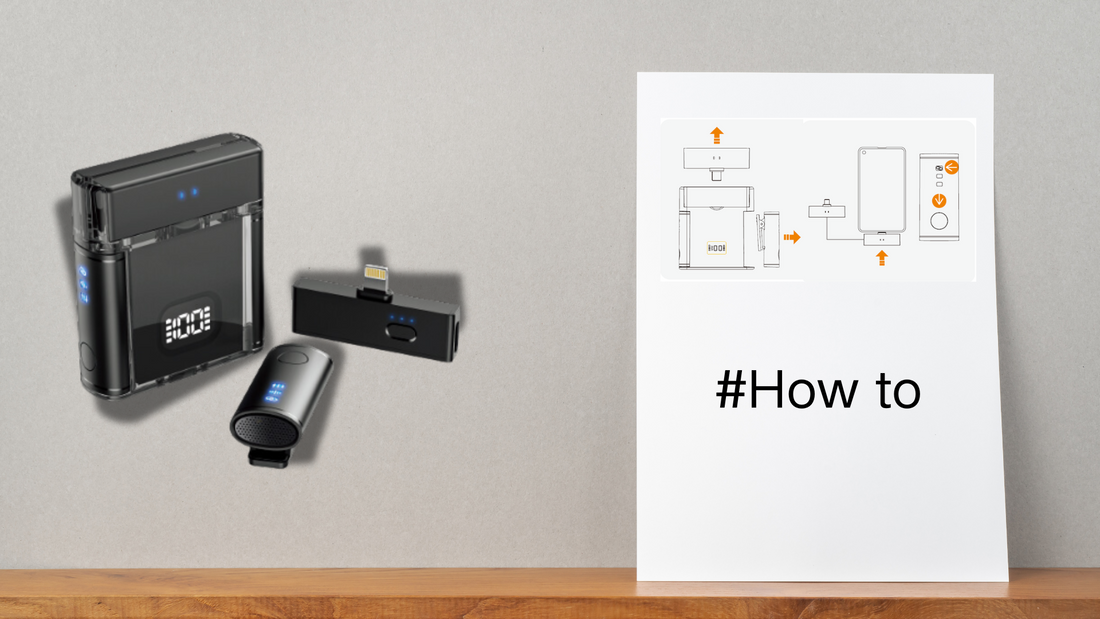Wonder "How to Zoom with a Wireless Mic?" The aLLreLi M5 Wireless Microphone is designed for ease of use in various applications such as live streaming, vlogging, interviews, and more. This guide will help you get started with your new microphone and show you how to use it with the Zoom app for virtual meetings and presentations.
What’s in the Box?

- 2 x Lavalier Microphone
- 1 x USB-C Receiver
- 1 x Lightning Receiver (for older iPhone & iPad models like iPhone 14, 13, 12)
- 1 x Magnetic Charging Station
- 1 x Charging Cable
- Manual
Getting Started
Set Up

- Remove the microphone and your choice of receiver from the charging station.
-
Connect:
- Plug the receiver into your phone, tablet, or laptop. A steady green light on both devices indicates a successful connection.
- Normally, the microphone will turn on automatically when you take it out of the charging station. If not, press and hold the multifunction button on the microphone for 5 seconds to turn it on manually.
Turn On/Off

- Press and hold the multifunction button on the microphone to turn it on or off.
Noise Reduction and Reverb
- Noise Reduction: Press the multifunction button once to activate. The light will turn a steady blue.
- Reverb (Echo): Press the multifunction button twice quickly. The light will also turn a steady blue.
Using Your Microphone with Zoom
Step-by-Step Guide
-
Connect the Receiver:
- Plug the appropriate receiver (USB-C for most modern devices, Lightning for older iPhones) into your device.
- Ensure the microphone is turned on (steady green light).
-
Open Zoom App:
- Open the Zoom app on your device.
- Start or join a meeting.
-
Select the Microphone:
- In the Zoom meeting, go to the audio settings.
- Select the aLLreLi M5 Wireless Microphone as your input device. This ensures that Zoom uses the wireless microphone for audio input.
-
Test the Microphone:
- Use Zoom’s audio settings to test the microphone and adjust the volume as necessary.
- Make sure the microphone is positioned close to your mouth for optimal audio quality.
Tips for Best Performance
- Enable Noise Reduction: Press the multifunction button once to activate noise reduction, especially useful in noisy environments.
- Check Battery Levels: Ensure both the microphone and the receiver are adequately charged before starting your Zoom session.
- Use Windshield: If you’re using the microphone outdoors, attach the windshield to reduce wind noise.
Troubleshooting
Common Issues and Solutions
-
No Sound Recording:
- Check the connection lights and battery level.
- Ensure OTG settings are enabled for Android devices.
-
Microphone Not Working with Device Camera App:
- Some mobile phones have system restrictions. Try using another app or contacting the phone’s manufacturer for assistance.
-
Echo or Feedback:
- Disable reverb by double-clicking the multifunction button.
- Turn off sound on your phone during live broadcasts to prevent echoes.
-
Low Battery During Recording:
- Connect the charging cable to the receiver to charge your phone while recording.
Maintenance and Safety
- Avoid magnets and high temperatures.
- Store the microphone in a dry place.
- Use only the provided charging equipment.
Contact Information
For further assistance, you can reach out to aLLreLi support via:
- WhatsApp: +1 (917) 7656278
- Email: support@allreli.com
Conclusion
Using the aLLreLi M5 Wireless Microphone with Zoom enhances your virtual communication by providing clear and professional audio quality. By following this guide, you can easily set up and use your microphone to its full potential.